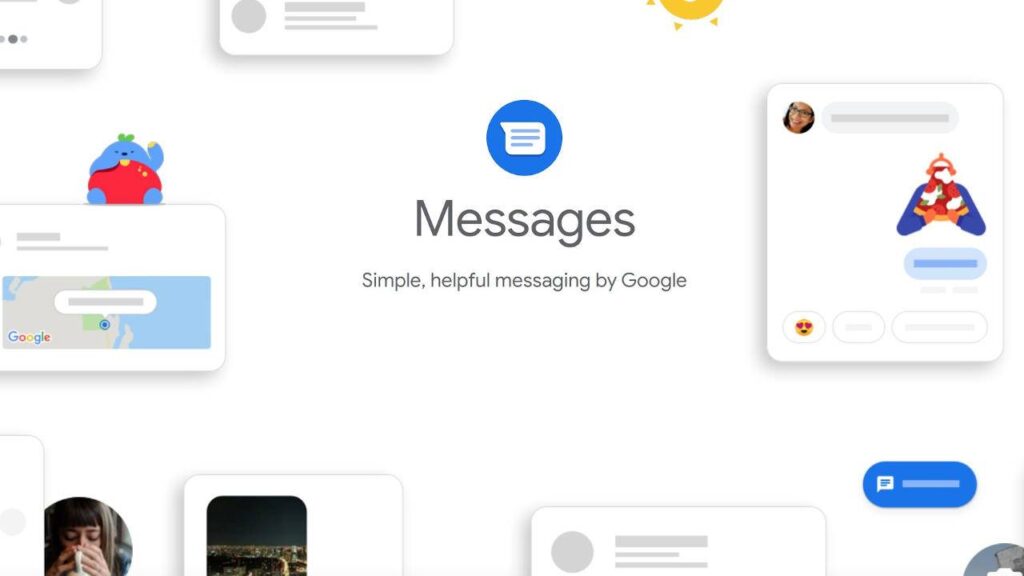There are often those important text messages you do not want to forget to send. It could be a birthday message, a reminder text, or an “I need to urgently see you!” notice. You, only, can tell what goes through your mind the moment you realize that it went past your mind. Google wants to save you from such harsh times. This is with the new Google Messages scheduling tool, which lets you choose the exact time and date you want the message delivered.
Before you can schedule your message, you’ll need to note that this feature will not work with your phone’s default text message app, only Google Messages. So, ensure to have the latest version of Google Messages installed on your phone. Open the Play Store app, go to My Apps, and check for updates.
How to schedule a text with the Google Messages app
Once you are done updating to the latest version, launching the Google Messages app and opening a conversation will display a small pop-up window just over the Send button letting you know you can schedule messages.
Before you fully compose your message, we recommend deciding on the scheduled time so you won’t accidentally send it. With this done, start typing your message then long-press the Send button.
After you long-press on Send, a pop-up with preselected dates and times will show up. You can go with one of those suggestions, or tap Pick date and time. That will open Android’s date and time picker that lets you customize when the message should be sent.
Set the time and date of your choice, tap Save, and then finish writing out the text message. And interestingly, the feature is not just for scheduling only text messages. You can also add pictures and videos.
With all done and ready, tap the Send button, which should now have a small clock icon on top of the paper airplane.
Read About: How to use the WhatsApp disappearing messages