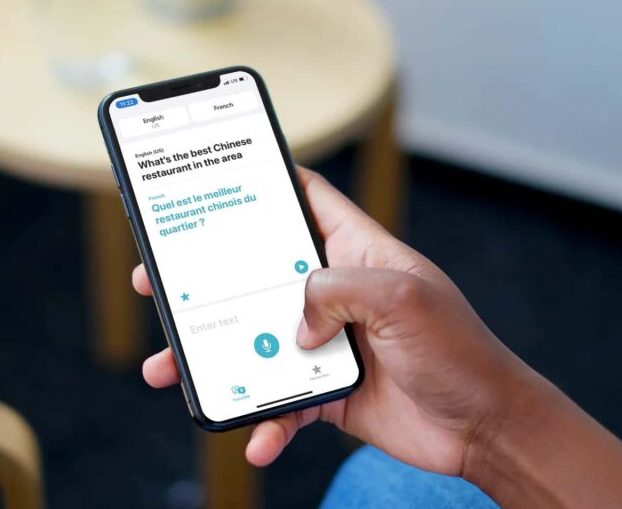The Translate app is an iOS translation service developed by Apple for its iOS devices. Launched along with iOS 14, it functions as a service for translating text sentences or speech between several languages. The app has a number of useful features that are handy both when learning a new language and when attempting to talk to someone who speaks a different language.
To the effect, the Translate app can translate to and from Arabic, mainland Chinese, English, French, German, Italian, Japanese, Korean, Portuguese, Russian, and Spanish. It also has a voice translation feature where you can tap the microphone and speak a phrase out loud to have it translated into the target language.
How to use the Translate app on iOS 14
To translate using the Translate app:
- Launch the Translate app on your iPhone.
- Tap the top-left button to select the language of the text that you want translated.
- Tap the top-right button to select the language that you want the text translated into.
- Tap the large input area below the top buttons to bring up the onscreen keyboard.
- Type (or paste) the text that you want translated.
- Tap Go to get your text translation.
Translations are shown in large text, with the original phrase in black and the translation shown in blue. To hear the translated text out loud, tap the blue play button.
Translate app conversation mode
Conversation Mode lets you chat back and forth with someone who speaks another language. To get to Conversation Mode, just turn the iPhone to landscape mode. The iPhone then listens for both languages and can translate right between them. As you’re having a conversation with someone, just make sure to tap the microphone button when each person talks and the iPhone will translate the conversation for each person in their language.
Translate app attention mode
In Conversation Mode with the iPhone in landscape, if you tap the two arrows facing outwards to expand, the translated phrase is shown in Attention Mode, in large letters that take up the entire iPhone’s display for easier reading. In this mode, the large text is useful for showing someone at a distance to get your message across when you can’t speak the language. This mode is best for short phrases and sentences rather than longer text.
Read About: What do the coloured dots in iOS 14 mean?