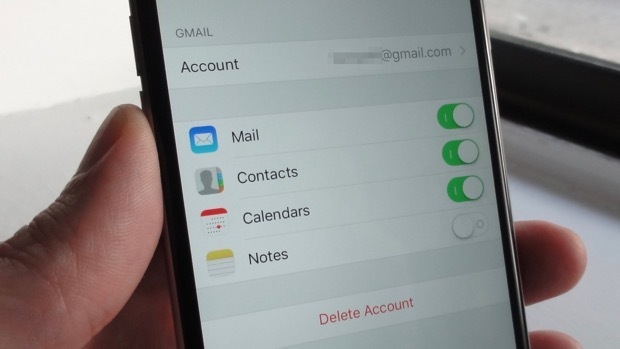When you move your phone contacts to a digital storage space like Gmail, you’re sure that you can always retrieve them when you lose your phone.
Since we’ve already written about how to export contacts on an Android device to a Google account, let’s look at how to back up iPhone contacts to Gmail.
We shall look at the three main and easy ways of doing it by using either iCloud, iTunes or through Settings on your iPhone.
1. Back up iPhone contacts to Gmail with Settings
You can import contacts into Gmail directly through iPhone Settings.
If you intend to move iPhone contacts to Gmail without iCloud, then this is the easiest method.
Through Settings, you can not only import your iPhone contacts to Gmail but also sync Gmail contacts to iPhone.
If you already have a Gmail account, you can easily back up contacts to Gmail with these simple steps outlined below:
Step 1: For iOS 10.3 and earlier. Go to “Settings app” on your iPhone, tap “Mail, Contacts, Calendar”.
Step 2: Scroll down to choose ‘Passwords & Accounts’, select ‘Add Account’ and then tap Google. Choose your Gmail account.
Step 3: Tap “Google” and enter your Google account credentials and enable the toggle to switch to green and the syncing process will start automatically.
Step 4: Wait for the process to complete. then choose “Save”.
After the above process, all the new changes to your iPhone address book will be synced to your Gmail.
2. Move iPhone contacts to Gmail via iTunes
Step 1: Download and install the latest version of iTunes on your computer.
Step 2: Plug your iPhone into your computer with a USB cable, and launch the iTunes app.
Step 3: Tap “Info” and select the checkbox “Sync Contacts with” and then choose “Sync Contacts with Google Contacts” from the drop-down menu. And provide your Gmail account credentials.
Step 4: After accessing your Gmail account, then syncing will start automatically, and make sure iCloud contacts is off on your iPhone so that you can see the “Sync Contacts with” option.
Step 5: All your contacts will be synced to Gmail. If you want to see the synced contacts, open Gmail then go to “Contacts”.
See: How to back up phone contacts to your Google account
3. Sync contacts via iCloud
Using iCloud is the most effective way to import contacts from iPhone to Gmail.
To be able to backup contacts to Gmail via iCloud, your contacts have to be available on iCloud first.
The steps outlined below will guide you on backing up your iPhone contacts to Gmail via iCloud.
Step 1: On your iPhone, go to “Settings” > [your name] > “iCloud” and toggle on “Contacts”.
Step 2: Visit iCloud.com on your computer and enter your Apple ID and password.
Step 3: Choose “Contacts” among the options and select the contacts you’d like to sync from your iPhone to Gmail.
Step 4: Tap Settings icon and then select Export vCard.
Step 5: On your web browser, visit Google Contacts and sign in using your email address and password.
Step 6: Tap “Import Contacts…” and then tap Choose File. Select the vCard you exported in step 3 above. When the vCard is uploaded (usually takes seconds), all your contacts should be imported to Gmail.
Related:
How to recover your stolen or lost phone
How to configure automatic reply on Gmail