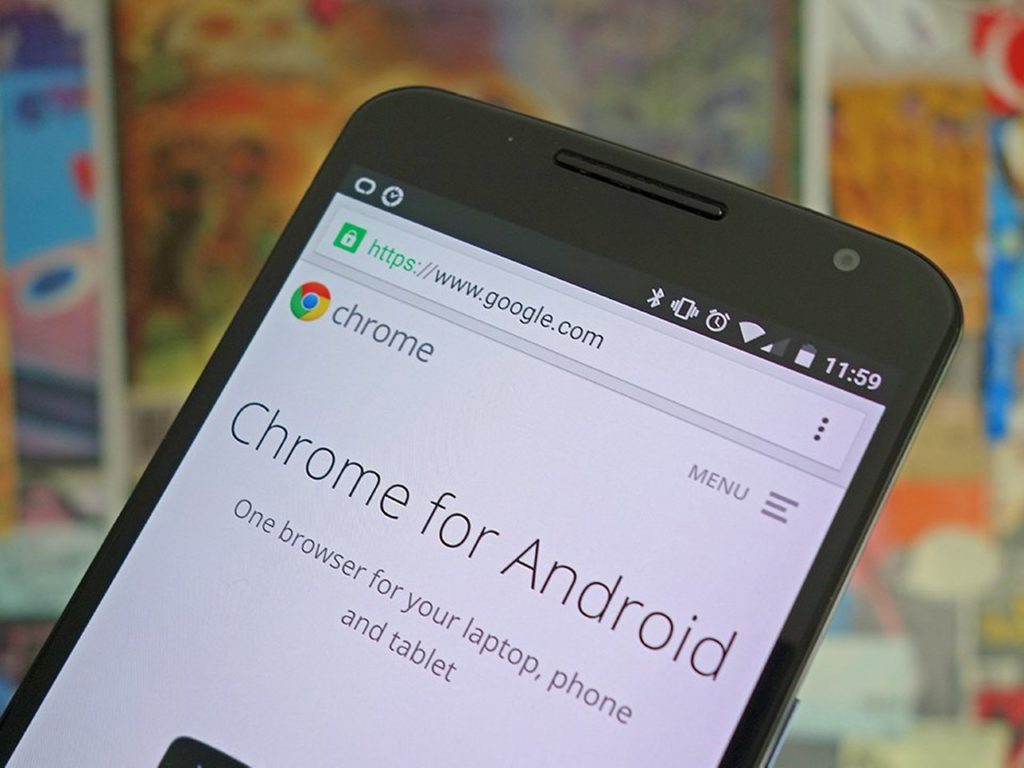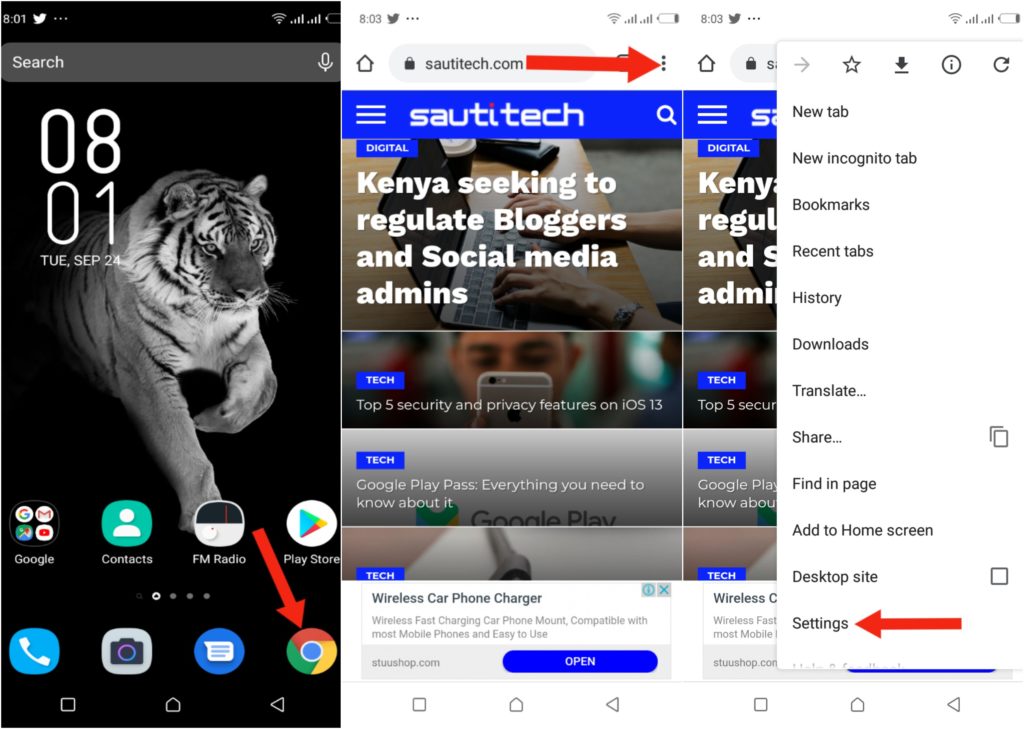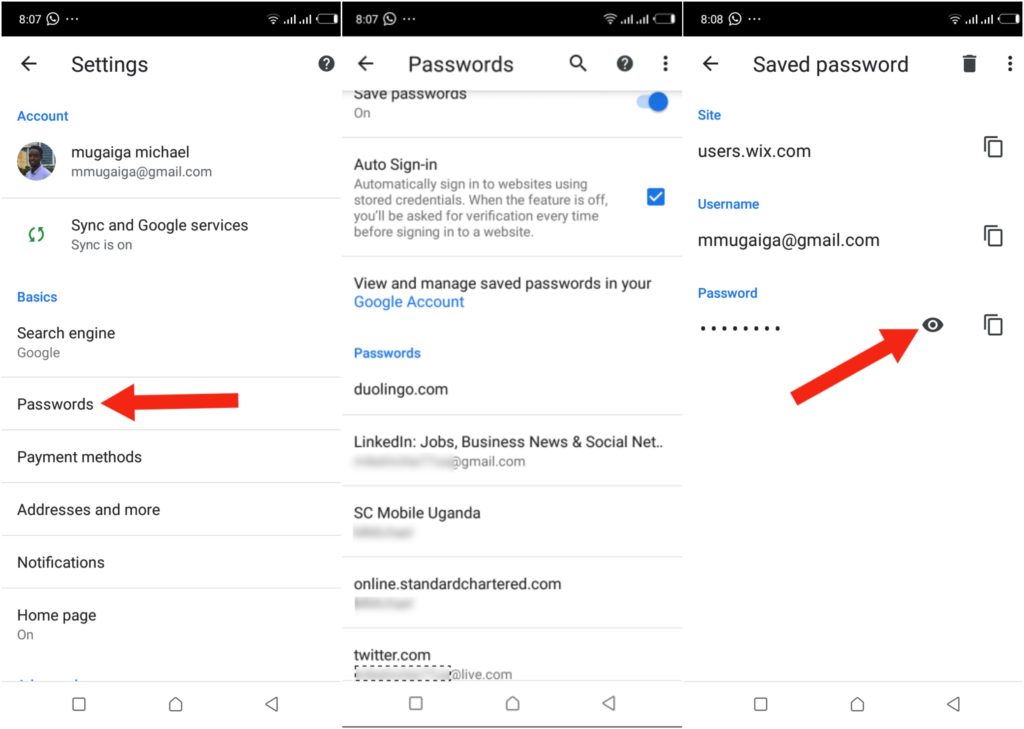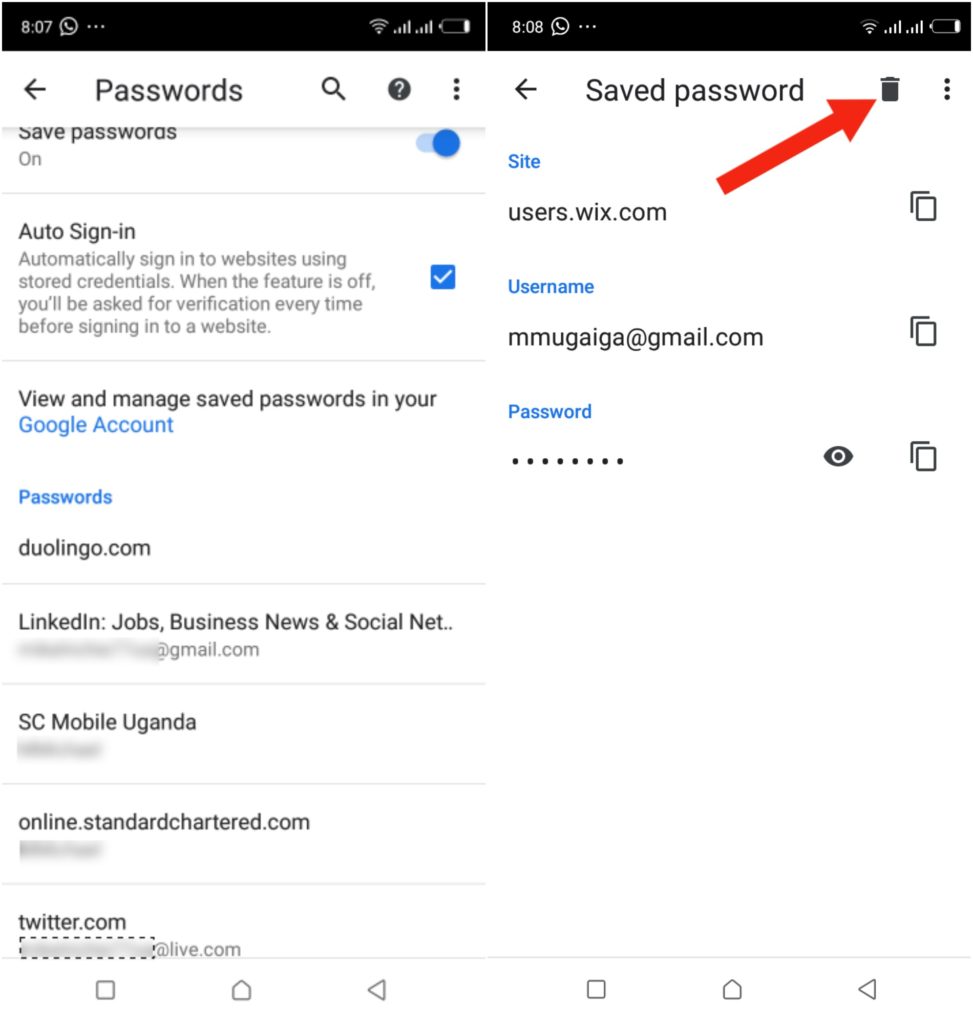If you are an Android user, you can quickly view and delete saved passwords through your Chrome browser on your android phone. Every time you log into an account on a website using Chrome browser, it offers you the option of saving your username and password in order to log in faster the next time you visit the same site.
Chrome browser for android devices can be download free from Google play store.
How to view Saved Passwords
Open “Chrome” browser on your Android smartphone. If the app isn’t located on your home screen, you can swipe up to access your app drawer and launch Chrome from there.
Next, tap the menu button on the three vertical dots to proceed to settings. These dots will either in the top-right or bottom-right corner of the screen depending on the version of Chrome. Select “Settings” option near the bottom of the pop-up menu.
On the new page, Locate and tap on “Passwords” partway down the list to view websites of the saved passwords. In the Passwords menu, scroll through the list all of your saved passwords to select a saved password to view more details. Tap the password entry you want to view and then tap the eye (view icon) to be able to view the hidden password.
After tapping on the view icon, you will be prompted be to authenticate yourself using your fingerprint, Pattern or security pin code that is set up on your Android device lock screen to be able to view the password of the site you selected.
after you verify that it’s you by putting the security lock, your password will now be displayed in plaintext. And there you have it, all of your passwords saved in Chrome on the Android platform. So, if you’re on the go and can’t remember one of those passwords, you might find it in the browser’s settings window.
How to delete saved Passwords
In case you don’t want Chrome to store a password, or you want to delete one for a website where you changed the password so that chrome can save the site with the new password, you can quickly delete it.
Following steps 1-4, Chrome >> Three dots >> Settings >> Passwords, select the saved website password you want to delete or modify. You can delete the saved password by tapping on the trash can-shaped icon in the top-right corner.
The password will also be copied to your clipboard, or you can tap on the box icon next to the site, username, or password field to copy them to your clipboard. You will need to authenticate with your fingerprint or lock screen security to copy your password.
Note: when you tap on the “Delete” button, both the site and password will be removed permanently. You don’t get a confirmation screen or a way to undo the action.