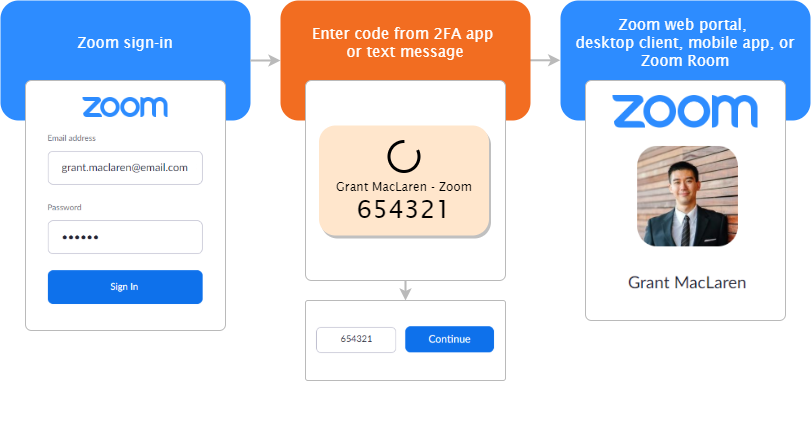In case you had missed it, Zoom now allows for two-factor authentication (2FA) on its desktop and mobile applications. This support gives you the option of adding more security to your account beyond just a standard password.
Previously, the feature had been available for web-only, rather than being available through its desktop and mobile clients, the company said. All users should be able to access the new security feature, even those using the platform for free.
Additionally, Zoom is also increasing the number of ways to receive its one-time login codes. In the past, you only had the option of using an authentication app such as Google Authenticator to generate your code, but now, you can opt to receive them via SMS. Zoom has also added support for recovery codes, which you can use to regain access to your account if you lose your mobile device.
How to set up two-factor authentication for your Zoom account
In a blog post, the company said users can turn on the extra security via the Zoom Dashboard.
If you are an admin, you need to sign in to the Zoom web portal. In the navigation menu, click Advanced then Security. Make sure the Sign in with Two-Factor Authentication option is enabled.
Select one of these options to specify users to enable 2FA for:
- All users in your account: Enable 2FA for all users in the account.
- Users with specific roles: Enable 2FA for roles with the specified roles. Click the pencil icon, select the roles, then click OK.
- Users belonging to specific groups: Enable 2FA for users that are in the specified groups. Click the pencil icon, select the groups, then click OK.
Click Save. Key to note is that you can share the instructions to set up 2FA with your users.
You can reset a current 2FA setup if a user loses access to their 2FA setup. For example, they misplaced their device, uninstalled the 2FA app, or removed Zoom from their 2FA app.
Sign in to the Zoom web portal. In the navigation menu, click User Management then Users. Click Edit next to the user you want to reset 2FA for. In the Two-factor Authentication section, click Reset. The next time the user signs in to Zoom, they will be prompted to set up 2FA again in the web portal.
How to set up two-factor authentication as a Zoom user
If your Zoom admin has enabled two-factor authentication (2FA) for you, you need to set up 2FA when you sign in to the Zoom portal.
Sign in to the Zoom web portal after your admin has enabled 2FA. Select Authentication App or SMS as your authentication method, and follow one of these sections depending on what you selected:
Authentication app
Open the 2FA app on your mobile device. Tap the option to scan a QR code. Look for a camera or QR code icon. Scan the QR code on the Zoom web portal. The 2FA app will generate a 6-digit, one-time code.
Click Next. Enter the 6-digit code, then click Verify. Zoom will display a list of recovery codes. If you lose your mobile device, you can use a recovery code instead of a generated 6-digit code to sign in.
If you aren’t able to verify the code. Click Back to display the QR code again. Click Download or Print to store the recovery codes. Each recovery code can only be used once. Click Done.
SMS
Select a country code for your phone number. Enter a phone number where you will receive 2FA codes. Do not enter any hyphens. Click Send code. Zoom will send a 6-digit, one-time code to your number.
Open the SMS sent by Zoom. Copy the code in the SMS, then paste it in the Zoom web portal. Click Verify. Zoom will display a list of recovery codes. If you lose your mobile device, you can use a recovery code instead of a generated 6-digit code to sign in.
If you aren’t able to verify the code. Click Back then try again. Click Download or Print to store the recovery codes. Each recovery code can only be used once. Click Done.
How to sign in Zoom using two-factor authentication
Sign in to the Zoom web portal, desktop client, mobile app, or Zoom Room. If you set up 2FA using SMS, click Send code. Zoom will ask for the code generated from your 2FA app, or the code sent to you using SMS.
Open the 2FA app on your phone or view the SMS from Zoom. Enter the 6-digit code displayed on the 2FA app or SMS. Click Verify.
How to sign in Zoom using two-factor authentication recovery code
If you no longer have access to your 2FA codes, you can sign in using a recovery code you obtained when you set up 2FA.
Sign in to the Zoom web portal, desktop client, mobile app, or Zoom Room. Click Enter a recovery code or Enter a Recover Code instead. Enter one of the recovery codes you obtained during setup. Each recovery code can only be used once. Click Verify to sign in.
If you lost access to your 2FA device, edit your existing 2FA setup to add a new device. You can also contact your admin to reset your 2FA setup. When you sign in to the Zoom web portal, desktop client, or mobile app, you will be prompted to set up 2FA again.