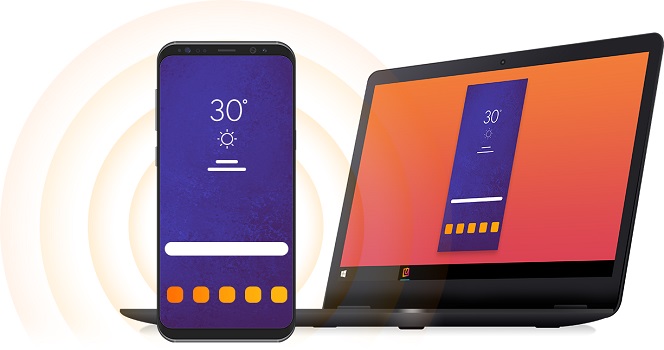Casting and mirroring are very popular now. They serve as a tool to see the content of your small device on a bigger viewing display.
We have previously looked at how you can cast your Android phone on a Windows 10 computer.
In this article, we will show you how to easily mirror your Android device’s display to your TV screen.
Tools required to Mirror Android to TV
1. Miracast screen sharing app
2. Chromecast
3. Screen mirroring app
4. HDMI cable
Using Miracast
Miracast screen sharing app lets you mirror your Android 4.2 device or later to your TV with 1080p screen resolution wirelessly.
It’s versatile and has the capability to work with Android devices, as well as mirroring computers.
Miracast doesn’t require a Wi-Fi network to mirror your Android screen to a TV screen but instead sets up its own private streaming network through Wi-Fi Direct function on your Android.
However, Miracast app will only work for TVs that have a Miracast receiver.
You can use Google search to know the compatibility of your TV receiver.
Follow the guide below to mirror Android to a TV using Miracast:
1. Go to Google play store, Download and install the app on your phone
2. Connect both devices on the same WiFi network
3. Launch the application from your phone, and enable Miracast Display on your TV
4. On your phone click the “START” to start mirroring
Using Chromecast
Chromecast is the best solution for those who don’t have Miracast-capable devices.
With an update made to Chromecast HD device back in 2018, Chromecast Ultra offers 4K streaming and HDR support.
Chromecast is a competitor of Apple TV and is available for $35, or $69 if you want Chromecast Ultra, a 4K-compatible device. It lets you stream audio or video content from your devices to your TV.
Chromecast is a separate HDMI dongle that you can connect to your TV by using Google home app on your phone or tablet.
Using Chrome cast is very easy, just make sure that you have the Google Home app downloaded on your device.
Steps to mirroring your Android to a TV using Chromecast:
– Make sure your Chromecast and your Android smartphone are connected to the same WiFi network.
– Launch the Google Home app on your Android device.
– Tap the Menu button located in the top left corner of the app and then follow Cast Screen/Audio>Cast Screen/Audio.
– Select your Chromecast.
After these steps, you can let your phone rest and save battery while you enjoy a larger viewing display.
See: Top 6 screen mirroring apps for Android and iOS
Using Screen Mirroring
This is one of the best screen mirroring apps and you can use it to share the content of your device to a larger screen like a TV.
Screen mirroring apps can be downloaded from the Google Play Store for free.
However, screen mirroring is possible with this application, if your TV supports Miracast Display receiver.
How to mirror Android phone to TV using screen mirroring app.
1. Go to Google Play on your mobile device and download the screen mirroring app.
2. Connect both devices under the same WiFi network. Launch the application from your phone.
3. Enable the Miracast Display on your TV.
4. Tap the “START” button on your phone to start screen mirroring Android to TV and select the name of the TV and then it will automatically mirror the screen of your phone.
5. Go to YouTube or any other media display app on your phone and open the movie or video in a full-screen view, then Click “CAST” to begin mirroring.
6. Tap the back key and confirm the exit by tapping “yes”.
Using HDMI Cable
If at all your TV does not support WiFi or you don’t have a Chromecast dongle, you can still stream your Android device’s screen to your TV using HDMI cable.
As long as your phone has a micro USB port which is the case for all Android smartphones, look out for ‘micro USB to HDMI cable’.
Once you have the HDMI cable, plug in the HDMI ends to your TV’s HDMI port and the other end to your phone’s USB connection port.
Switch on your TV and select the HDMI output using either your TV remote or output button on your TV. And then your phone’s display will appear on the TV.
Conclusion
The above content summarizes currently the most popular way to mirror Android to TV. Also, you can choose to try some third-party screen mirroring apps to mirror your phone screen to PC and connect your PC to TV, such as ApowerMirror.
Though all of them have the same capabilities, they vary when it comes to compatibility with certain devices. By carefully analyzing them, Screen Mirroring is the most flexible app among them.
Related:
The ultimate guide to buying a flat screen TV that suits your room