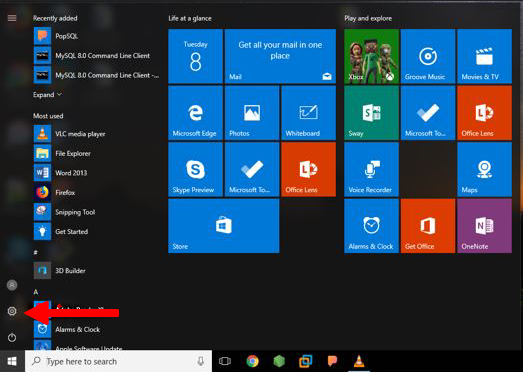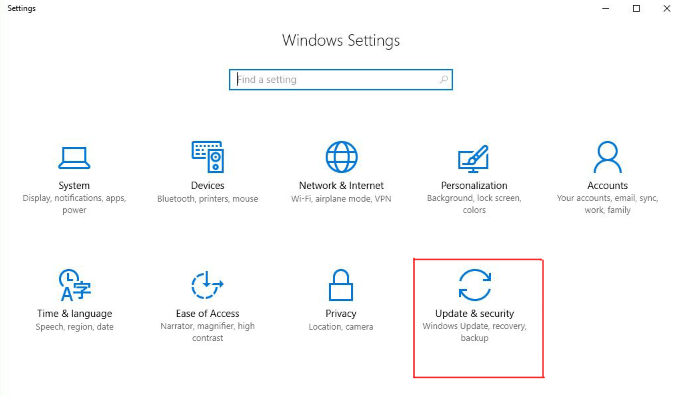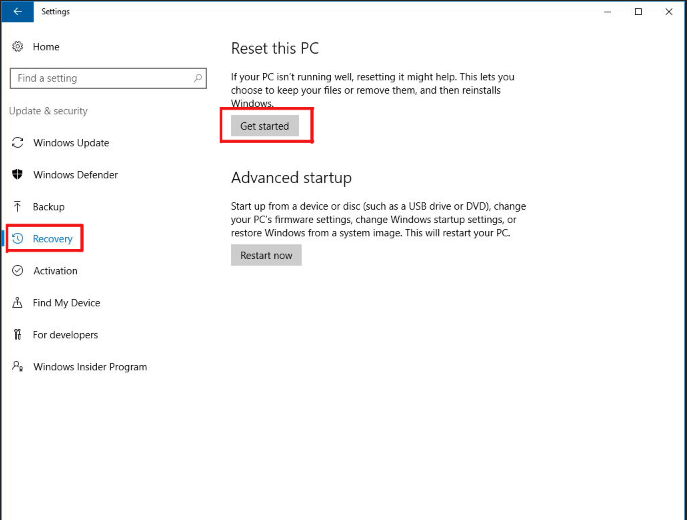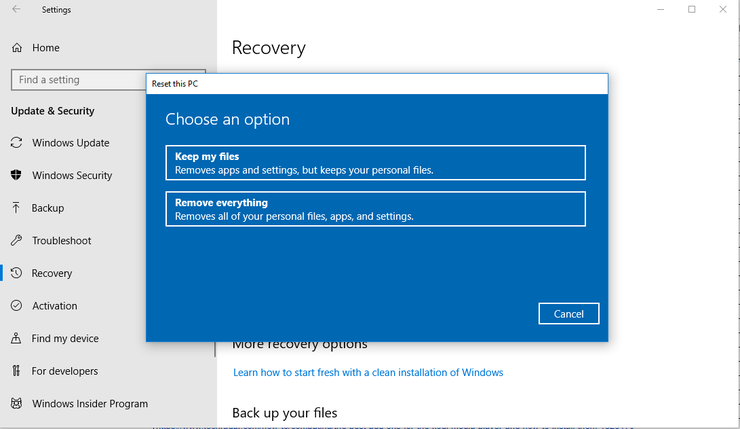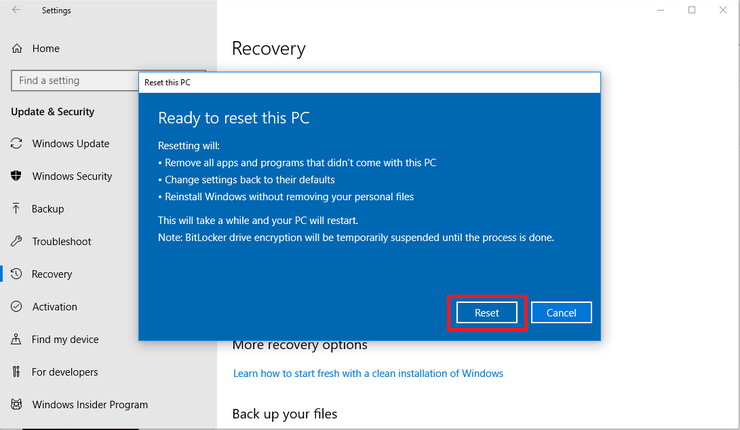Factory resetting is a much more convenient process for the latest windows versions windows 8.1 10 unlike for the older versions for anyone who wants to reset their computer.
If your computer is far slower than it once was, you’re dealing with malware that won’t go away, or plan to sell your machine, a factory reset is the most convenient solution.
Back up your data before doing a factory reset
Performing a factory reset will wipe out all your installed programs and files for your computer’s hard drive and will be irretrievable after the procedure. Therefore before you proceed with a factory rest on your windows 10 computer, you should make sure that you have backed up you important data.
You can back up on an external hard drive or cloud services
How to Factory Reset Windows 10
Step 1: Access Settings
To access your windows 10 settings, click the Start Menu, head to Settings gear icon to open up the Windows settings.
Step 2: Update & Security
Under Settings, click on Update & Security to proceed to Recovery Options.
Step 3: Choose Recovery Options
Under windows and security look out for Recovery option on the left panel of the new window and click/select and proceed to “Get started” under Reset this PC. Which will give you two reset options to choose from.
Step 4: To either ‘Keep my Files’ or ‘Remove Files’
These are the two reset options, have to choose from, the first option Keep my files sets your options back to default and removes all your installed apps (like browsers, Microsoft Office, and games), but keeps your data.
Whereas the Remove everything option resets everything to factory defaults and removes your programs and files And if you select this option (Remove everything), Windows will ask if you want to clean the drive or just remove your files and your files will be securely erased from your computer and cannot be retrieved.
However if you select Keep my files, a list of apps that the reset will remove will be shown to you and Windows will save this to your desktop after the reset finishes so you can remember what you need to reinstall.
Step 5: Reset Your Computer
At this point you can click on reset to confirm the operation. This will take several minutes, but wait for your computer to boot back up once the process is complete.
If you’re factory resetting a laptop, make sure you plug it in to avoid losing power during the operation. You’ll need to walk through the setup procedure once it’s done.
Related Articles:
- How to determine your computer specifications in Windows 10
- How to run dark mode on your Windows 10 computer