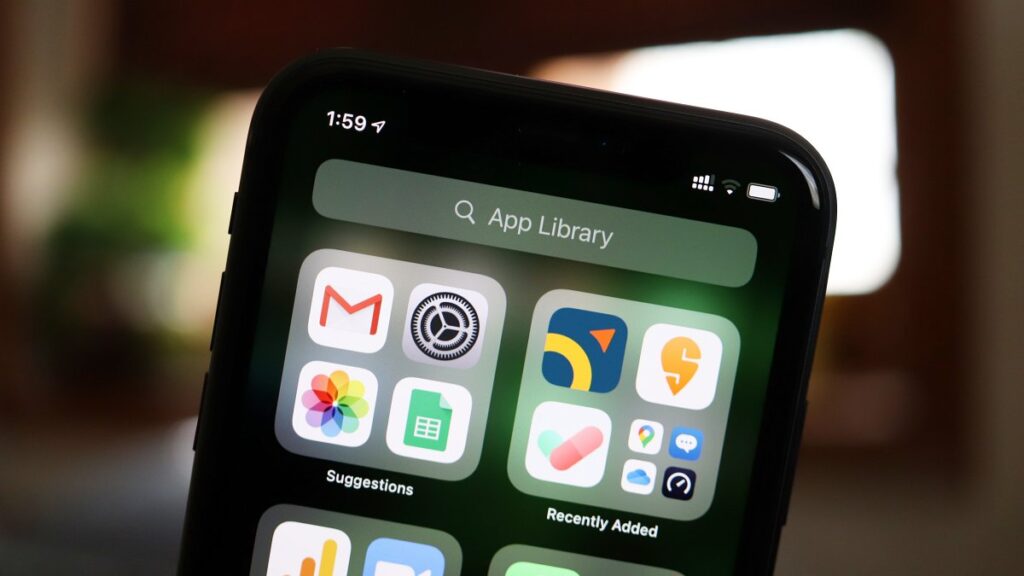The new iOS 14 introduces significant changes to your iPhone Home Screen, coming with new widgets and an App Library. In case you have no idea what it is, the App Library is designed to organize large collections of apps and make them easier to access.
To access the iOS App Library, go to the Home Screen of your iPhone, and swipe left to your last screen of apps. Then, swipe left once more to bring up the App Library.
How to Use the App Library
With the App Library open, you’ll see two columns containing auto-generated categories of apps. You can tap an individual app to open it, or tap the group of four smaller app icons to reveal all the apps in that category. You can launch any large-icon apps with a single tap or reveal an entire category of apps by tapping on a four-icon square.
To your advantage, the App Library eliminates the need for multiple pages of apps. You can remove entire app pages to rely on the App Library.
To delete individual apps:
- Long press on a category name or a blank space to enable jiggle mode
- Then, tap the small x in the corner of the app you want to remove.
To add an app to your Home Screen:
- Long press on it
- Select Add to Home Screen.
How to Use the App Library List View
The App Library also incorporates a list view that you can use to find apps installed on your device.
- Tap the App Library search bar at the top of the screen. Alternately, swipe down on the screen.
- Type in the name of an app to filter the alphabetical list, or scroll down through the list with your finger to find what you’re looking for. You can also swipe up and down the letters of the alphabet on the right of the screen for faster navigation through the list.
- Tap an app to launch it.
Read About: How to troubleshoot camera issues in iOS 14