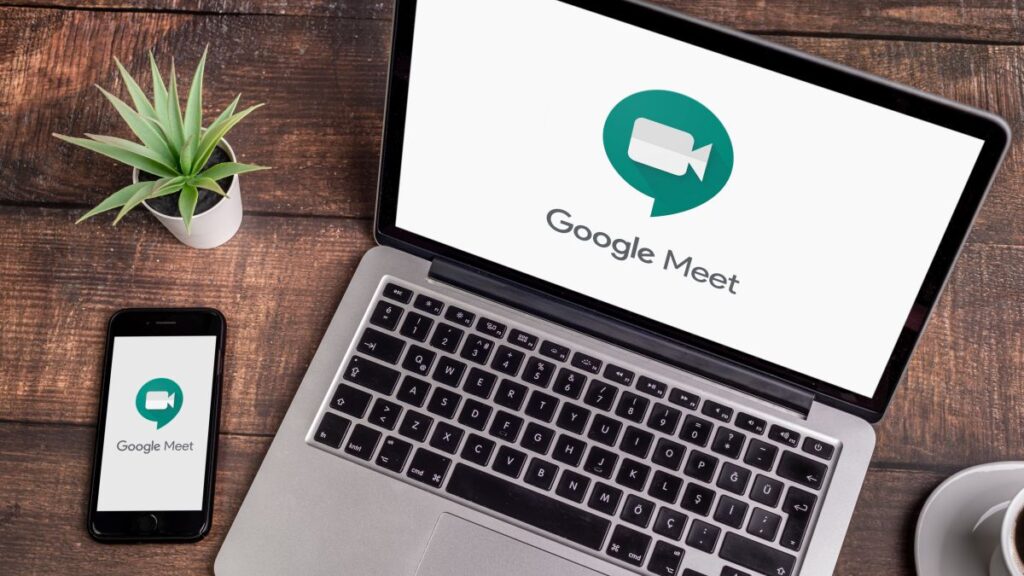Video conferencing has been the way to go in 2020 with scores of people pushed to stay at home to contain the spread of the coronavirus. The existence of technology and software, such as Google Meet, has made it a lot easier to video-conference with friends, family, and even co-workers.
This article is to show you how best to control the call participants. Regardless of whether you use Google Meet on your PC, Mac, or mobile device, such as an Android smartphone, iPhone, or iPad, these simple tips are worth knowing.
When on a Google Meet video call, you can select a participant and control different factors, including whether they are muted or pinned. Participants can also be removed from the call if needed. For personal meetings, only the event moderator can remove a participant.
How to mute a participant on Google Meet
On a Mac or PC:
- Next to the person’s thumbnail, click the Options button (three vertical dots)
- Then click the Mute button.
On mobile:
- Tap on the People tab
- Select the participant
- Tap Mute.
How to pin a participant on Google Meet
To pin a participant and keep their video in focus, click the pin icon in the participant’s thumbnail.
In Android:
- Select the People tab
- Tap on the thumbnail of the person you want to pin
- Then, tap on the pin icon.
In iOS:
- Select and hold a person’s icon
- Then, select the pin icon when it appears.
How to remove a participant
On Mac or PC:
- Click the back-arrow icon
- Select the desired participant
- Click the Remove button.
On an Android device:
- Navigate to People
- Tap the person’s name
- Click the Remove button (—)
- Then, tap Remove again.
On iOS:
- Navigate to People
- Select the person’s name
- Tap Remove From Meeting.
- Then, tap Remove.
Read About: How to use Google Meet for video conferencing