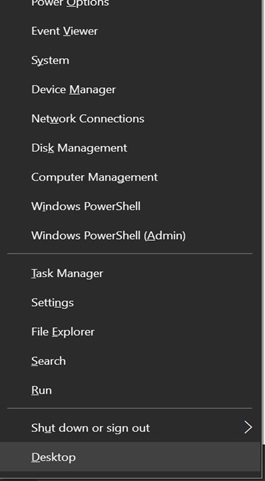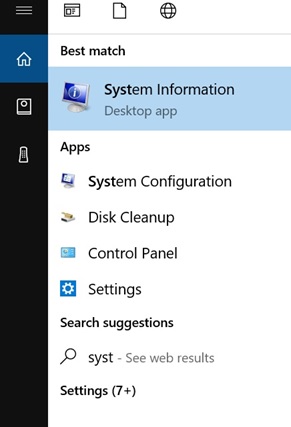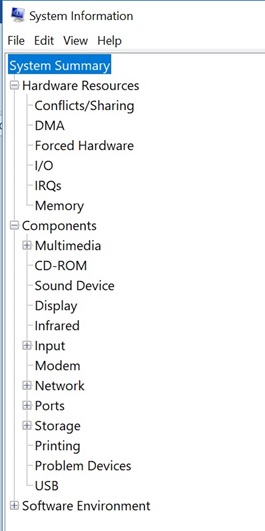After throwing away the box that your laptop came in, you might be looking to sell the laptop off and need to know the specifications. Or you might want to buy a laptop from someone and need to determine its specifications without taking the sellers word for it. Or you might notice your device is running slow and needs an upgrade but can’t figure out what to upgrade specifically. Ultimately, whatever you intend to do, you must know your device’s Windows 10 specifications. Below I go through ways you could access your laptop’s specifications on a Windows 10 laptop.
Some PCs and laptops have stickers on them that tell you the key specifications. If your device doesn’t have the stickers, the methods below will help you get sorted.
Hunting for computer specifications
In Windows 10, this can be done by simply right clicking on the Start button at the bottom corner (the little Windows icon), then choose “Device Manager” on the list that appears. This will give you information about your processor, graphics card and plenty more.
Choosing system on the above list would also reveal information on your Processor type, Installed RAM, system type, the device manufacturer and lots more. Processor tells you the speed of your CPU and the specific Processor model. The entry for Memory (RAM) tells you how much RAM you have. More is better, but if you have a 32-bit operating system, you can use only up to 4GB of RAM.
Must read: Alibaba’s Jack Ma earmarks Shs36.8bn for African entrepreneurs
To access more detailed information about your device, you can quickly visit the search tab at the bottom and search for “System Information”.
When “System Information” opens, a list of components will be displayed. Such includes:
The “Sound Device” which tells you the nature of sound to expect and the manufacturer, HD sound is preferred.
The “Display” tells you about the nature of graphics the device supports. HD graphics adapter is preferred and a good display resolution is always 1920 x 1080 x 60hertz will gives a full HD display.
The “Storage” menu gives you information about the drives you have on our device.
A lot more information can be obtained from each of the listed components but the most important ones to know are the installed RAM, Graphics, Display resolution, Sound device, System type, processor, and speed. Priority is given to the features you intend to use most e.g. for someone whose main aim is to play computer games, the graphics and processor speed will be of priority.
Related:
The Ultimate guide to buying low-priced smartphones in Uganda
How to free up disk space in Windows 10